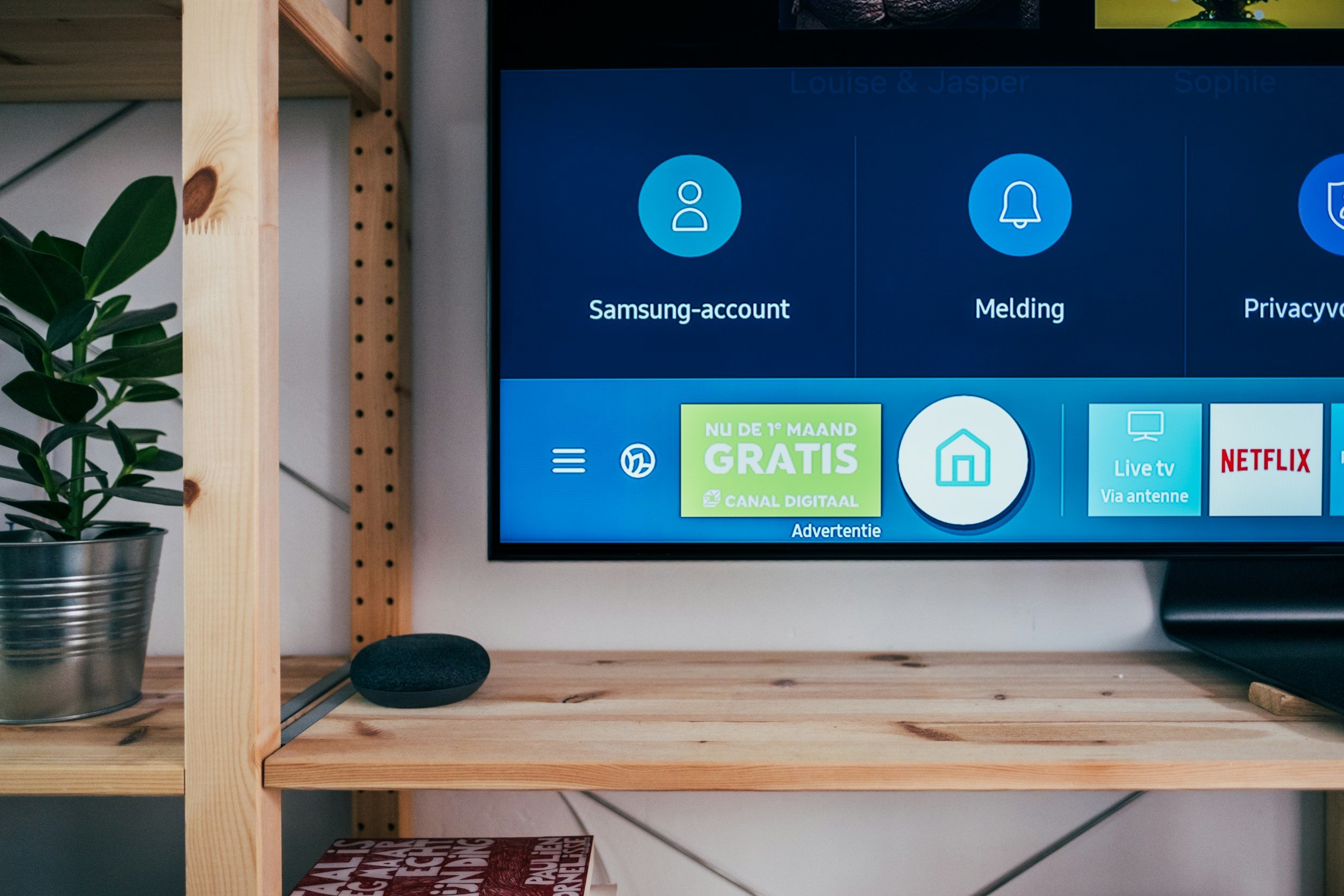How to Easily Restart or Reset Any Samsung TV – Full Step-by-Step Guide (2025)
Table of Contents Show
Is your Samsung TV acting up? Frozen screen? Apps refusing to cooperate? It’s more common than one might think. Whether you've got one of the newer QLEDs, a slick Frame TV hanging on the wall, or an older model (like my 65" QLED 4K Q80 from 2020, which you can see in the images) that’s been trucking along, knowing how to give it a quick kickstart—or sometimes, a full system wipe—is very useful.
Look, these TVs are basically computers now, and like any computer, things can get gummed up over time. Maybe the system memory's cluttered, maybe a tiny software bug crept in. Whatever the cause, the result is often frustration. I've definitely had many moments where an app just refuses to load, right when I need it. That's where restarting or resetting comes in.
So, in this guide, we'll walk through the different ways to get your Samsung TV back on track, from the simple stuff like a quick reboot using the remote (what Samsung calls a 'cold boot') or just pulling the plug (the classic power cycle), all the way to the more nuclear option: a full factory reset. We’ll cover when to use each method, what data you might lose, and how these steps can fix common headaches like frozen screens, glitchy apps, or network hiccups.
Soft Restart vs. Hard Reset – What's the Difference?
Before we jump into the how, let's quickly break down the what. There are two main levels of "turning it off and on again":
Soft Restart (or Reboot / Cold Boot / Soft Reset)
You can pretty much think of this like restarting your laptop or phone. It shuts the TV down completely and starts it back up fresh, clearing out temporary files and glitches from the system memory (the cache). Crucially, this doesn't delete any of your settings, apps, or accounts. It’s the first thing you should always try when your TV feels sluggish or an app misbehaves. It's quick, easy, and usually does the trick for minor issues.
Samsung often calls this a "cold boot" to differentiate it from just pressing the power button once, which often just puts the TV into a low-power standby mode without actually clearing anything out.
Hard Reset (or Factory Reset)
This is the more heavy-duty option. It wipes the TV clean, returning it to the state it was in when you first took it out of the box. All your downloaded apps, saved Wi-Fi passwords, account logins, picture settings – gone. You're starting from scratch. Because it’s so drastic, a factory reset is usually reserved for persistent, serious problems that a soft restart couldn't fix, or if you're planning to sell or give away the TV.
Honestly, from a data privacy perspective, doing a factory reset before passing on a device is something I always recommend. Just be absolutely sure you need to do it, as setting everything back up can be a bit of a chore.
The Golden Rule: Always try a soft restart first. It fixes way more issues than you'd think, without any hassle. Only go for the hard reset if things are really messed up or you need a clean slate.
Okay, let's get into the step-by-step.
How to Soft Restart Your Samsung TV
This is your go-to toolkit for everyday glitches. These methods are safe, fast, and work on pretty much any Samsung TV.
Method 1: Restart Using the Remote (Cold Boot)
This is usually the first thing I try. It's super simple and forces a proper restart, not just standby.
Make sure your TV is actually on (showing a picture or menu, not just the standby light).
Grab your Samsung remote and point it at the TV.
Press and hold the Power button. Don't just tap it. Keep holding it down.
You'll see the TV turn off completely (screen goes black), and then, after a few seconds, it should power back on, usually showing the Samsung logo. This whole process might take 5-10 seconds.
Once you see the logo appear, you can let go of the power button.
Voilà. You've just done a cold boot. The TV’s temporary memory is cleared, the system restarts, but all your precious settings and apps are safe. I find this often sorts out sluggish menus or apps that suddenly decide they don't want to play video.
Need a Working Remote?
Lost yours or the buttons won’t register? Grab an official Samsung BN59‑series replacement remote – it pairs instantly with any Samsung TV and costs under $20.
Quick Note for Frame TV Owners
I hear from folks with The Frame that a quick press of the power button often just flips it into Art Mode. So, for a real reboot, make sure you hold that power button down long enough for the screen to go fully black, indicating it's shutting down, before it restarts. If holding it doesn't make it automatically turn back on, just wait until it's off, then press power briefly to turn it back on. Same result: a proper reboot.
Method 2: Power Cycle the TV (Manual Unplug)
Okay, what if the TV is completely frozen? Like, unresponsive remote, black screen, the works? I remember one time my TV completely locked up mid-show – the remote was useless. In these cases, you need to go manual.
If you can, try turning the TV off with the remote or the physical power button on the TV itself (often hidden on the back or bottom edge). If it's totally frozen, just skip this step.
Carefully unplug the TV's power cord directly from the wall outlet.
Now, wait. Give it at least 30 seconds. Some experts even say a full minute. Why? This isn't just superstition; it allows the capacitors inside the TV to fully discharge any residual power, ensuring a more complete hardware reset. Think of it like letting the TV completely forget what it was doing.
Plug the power cord back into the outlet.
Turn the TV back on using the remote or the physical button.
Pro Tip: Plug the TV into a surge‑protected smart strip like the Tripp Lite (with individual smart outlets such as the Kasa KP125M). That way you can cut power safely – or even ask Alexa to “reboot the TV” – without crawling behind the cabinet.
This manual power cycle achieves the same result as the cold boot – a fresh start without losing your data. It’s just a more forceful way to do it when the TV isn't cooperating. It's surprisingly effective for those really stubborn freezes or connection issues.
Quick Safety Tip
Obvious, maybe, but worth saying: Make sure your hands are dry when handling power cords. And try to plug your TV into a reliable wall outlet or a decent surge protector, not some ancient, questionable power strip. Unreliable power can cause its own weird problems. As someone who values durability, protecting expensive electronics from power surges just makes sense.
Method 3: Restart (Reset) the Smart Hub for Apps
What if the TV itself seems fine, but maybe Netflix keeps crashing, or the YouTube app won't load videos? Sometimes the problem isn't the whole TV, just the smart platform – the Smart Hub – where all your apps live. Instead of a full TV reset, you can often just reset the Smart Hub itself.
Heads up: This will log you out of all your apps on the TV and reset Smart Hub settings to default. You'll need to sign back into everything (Netflix, Prime Video, your Samsung account, etc.). It doesn't touch your picture settings, sound settings, or network configuration, though.
Here’s how you generally do it (menus might vary slightly by model year):
Press the Home button on your remote.
Navigate to Settings (usually looks like a gear icon).
Find the Support section. (On some TVs, you might need to go into All Settings first).
Look for Device Care (sometimes called Self Diagnosis or similar). Select it.
Inside Device Care / Self Diagnosis, find the option Reset Smart Hub.
You'll likely be asked for your TV's PIN. If you never set one, the default is almost always 0000. Enter it and confirm you want to reset.
The TV will take a few moments to reset the app platform. Afterwards, your Smart Hub will be like new, but you'll face the minor annoyance of logging back into all your streaming services. Still, it beats setting up the entire TV again if the problem was just app-related. I've used this when one particular app starts acting funky after an update (looking at you YouTube) – it often clears things right up. Use this when the problem feels isolated to the apps, not the whole TV experience.
How to Perform a Hard Reset (Factory Reset) on Your Samsung TV
So, you've tried the soft restarts—the remote hold, pulling the plug—and your TV is still acting up? Maybe it's caught in a boot loop, or there's a persistent software glitch that just won't quit. Or, perhaps you're getting ready to sell it or pass it on, and you want to make sure all your personal data is wiped clean (which, honestly, you absolutely should do – privacy first!). In these cases, it might be time for the big one: the Factory Reset.
I like to think of this as hitting the big red button. A factory reset takes your TV's software all the way back to square one, just like it was when it left the factory. But this comes with a major consequence: it erases everything you've added or changed.
Heads Up! Before You Factory Reset:
Seriously, pause and read this before you proceed. This isn't like a simple reboot.
Your Data is Gone
We're talking all of it. Your Wi-Fi passwords, saved apps and their login details (get ready to sign back into Netflix, YouTube, everything...), any channels you've tuned, custom picture settings you spent ages perfecting – wiped clean. You'll be setting the TV up from scratch afterwards, just like new.
Pro Tip: Jot down your Wi-Fi password and maybe your Samsung account login before you start, just to save yourself a headache later.Custom Calibrations Lost
If you paid for professional calibration or meticulously tweaked those picture settings using the standard menus, kiss them goodbye. They'll revert to the default factory settings. (Sometimes super technical adjustments made deep in the service menu might stick, but don't count on it for user settings.)
Don't Interrupt
The TV will likely restart during the process. Whatever you do, do not turn off or unplug the TV while the reset is happening. Losing power mid-reset could potentially corrupt the software, basically bricking your TV. Make sure it's plugged into a reliable outlet.
Okay, warnings delivered. If you're sure this is the path you need to take, here’s how to do it:
Method 1: Factory Reset Through the Settings Menu (The Standard Way)
This is how Samsung intends for you to do it, and it works as long as you can still navigate the TV's menus. The exact path might look slightly different depending on how old your TV is and what software version it's running, but the general idea is the same:
Hit the Home button on your remote to open the main menu or Smart Hub.
Navigate to Settings (the gear icon).
Look for a section called General or Support. On newer TVs (like those from 2018 onwards with the Tizen OS), it might be under General & Privacy. On slightly older ones, you might need to go into Support first, then look for Self Diagnosis.
Inside that section, hunt for the Reset option. It might be explicitly called Factory Reset or Factory Data Reset. Select it.
Time for the PIN. The TV will ask for your 4-digit security code. If you never changed it, the default is almost always 0000 (four zeros). Enter it. (Forgot your PIN? That's a whole other process, potentially involving Samsung support – try 0000 first!)
The Final Confirmation: You'll get a stark warning screen explaining that everything – settings, data, apps – will be deleted. This is your last chance to back out. If you're ready, select Yes or Reset and press Enter/OK.
Wait it Out: The TV will start the reset process. It'll likely turn off and on by itself. Just let it do its thing. Again, don't unplug it! After a minute or two, it should boot up to the initial setup screen – the same one you saw when you first got the TV.
Once it's done, your TV's software is factory fresh. Now comes the setup – language, connecting to Wi-Fi again, signing into your accounts again, scanning for channels, tweaking settings... Yeah, it takes some time, which is why this is a last resort for troubleshooting. But for those really stubborn issues, or for securely wiping your data, it's often the necessary step.
Method 2: Hard Reset Using Buttons or Service Menu (Advanced - Use Caution!)
What if your TV is stuck on a logo, showing a black screen, or trapped in a boot loop, preventing you from even reaching the Settings menu? There are a couple of less common, more technical ways to try and trigger a reset. Proceed with extreme caution here.
The EXIT Button Trick (Older Models Only)
On many Samsung TVs from the late 2000s to early 2010s, there was a handy shortcut. With the TV turned on (even if stuck), press and hold the EXIT button on the remote for about 10-12 seconds. If your TV supports it, a prompt should pop up asking if you want to reset all settings to factory defaults. Hit OK, and it should reset and reboot. Caveat: Samsung seems to have removed this shortcut on newer models, so don't be surprised if it does nothing on a recent TV.
The Hidden Service Menu (Handle With Care!)
This is the real "break glass in case of emergency" option, meant for technicians, not everyday users. Warning: Messing around in the service menu without knowing exactly what you're doing can seriously mess up your TV, potentially even bricking it permanently. Only attempt this if you cannot access the normal reset menu and you accept the risk.
Turn the TV completely off (standby mode).
On the remote, press the following buttons in sequence, fairly quickly: Mute -> 1 -> 8 -> 2 -> Power. (Wait for the TV to turn on after pressing Power).
If that sequence works for your model, the TV should power on and display a text-based Service Menu (often blue or black background).
Carefully use the arrow keys on your remote to navigate. Look for an option like Factory Reset or just Reset. Select it.
Confirm if prompted. The TV should then perform the reset and reboot.
Alternative Code: If Mute-1-8-2-Power doesn't work, another common sequence for some models is: TV off, then press Info -> Menu -> Mute -> Power.
Crucially: Do NOT change any other settings in the Service Menu. Just navigate to the reset option, activate it, and let the TV restart.
Honestly, if your TV is so messed up that you can't access the regular settings menu, and the Service Menu feels too risky (which, for most people, it probably should!), your best bet might be to contact Samsung Support. They can often offer guidance or even perform a remote reset if the TV is still minimally functional. Trying the Service Menu should be your absolute last resort before calling for professional help or considering a repair/replacement.
Putting It All Together: Troubleshooting Common Samsung TV Issues
So, you know how to restart and reset your TV. Now, let's talk about when to deploy those tools for specific problems. Here’s the game plan I usually follow when my Samsung TV decides to have an off day.
1. A Frozen Screen or Unresponsive TV
The Problem
Your picture is stuck, maybe mid-scene during an important YouTube video review you're watching (hypothetically, of course), or the TV just isn't reacting when you mash buttons on the remote. Total freeze.
First Move
Try the Remote Control Reboot (Cold Boot). Press and hold that power button for 5-10 seconds until it restarts. This often snaps it right out of a software hiccup.
If That Fails (or the Remote's Ignored)
Time for the Power Cycle. If the remote isn't doing anything, you have no choice but to walk over and pull the plug from the wall. Wait that full 30-60 seconds before plugging it back in. This hard power cut almost always forces a response.
Still Happening Often?
If your TV freezes frequently, definitely check for Software Updates in the settings menu (usually under Support > Software Update). Manufacturers often release fixes for known bugs that cause instability.
2. Apps Glitching, Crashing, or Refusing to Load
The Problem
Netflix won't open, Spotify keeps buffering infinitely, or another app just crashes back to the home screen. Super annoying when you just want to stream something.
Quick Fixes
First, try simply force-closing the problematic app. On many Samsung remotes, pressing and holding the 'Back' or 'Return' button while in the app will force it to quit. Then try reopening it.
No luck? Go for a Soft Restart (either the remote cold boot or a quick power cycle). This clears temporary app caches and often resolves weird app behavior. I find this fixes most minor streaming app issues.
Persistent App Trouble?
If one or two specific apps consistently misbehave even after reboots, consider Resetting the Smart Hub (Settings > Support > Device Care/Self Diagnosis > Reset Smart Hub). Please remember, this logs you out of all apps and resets the app platform, so you'll have that minor hassle of signing back in everywhere. But it can clear corrupted data specific to the Smart Hub without wiping your whole TV setup.
Also Check
Make sure the app itself is updated. Go into the TV's app store (usually accessible from the Smart Hub) and check for updates. Sometimes reinstalling the troublesome app can also help. If multiple apps are acting up all the time, it's a stronger sign you might need that Smart Hub reset or should check for a main TV firmware update. ´
3. Network or Connectivity Issues: Buffering, Wi-Fi Drops, No Internet
The Problem
Constant buffering circles, the Wi-Fi connection keeps dropping, or the TV insists it's offline even when everything else in the house works fine. Network issues can kill the smart TV experience.
Start Simple
Try a Soft Restart of the TV first. It reinitializes the network components.
Classic tech support move, I know, but reboot your router too! Unplug your internet router, wait 30 seconds, plug it back in, and let it fully reconnect before testing the TV again. You'd be surprised how often this clears things up.
Dig Deeper
Use the TV's built-in Network Status test (usually Settings > General > Network > Network Status). It can sometimes pinpoint where the connection is failing.
Check for TV Software Updates. Network stability improvements are common in firmware updates.
If using Wi-Fi, check the signal strength and make sure your Samsung TV is connected to Wi-Fi properly. Maybe the TV is too far from the router? Consider a wired Ethernet connection if possible for maximum stability – something I prefer for devices handling large files or critical streams. Still seeing buffering? A budget‑friendly TP‑Link RE315 Wi‑Fi extender can give your TV a stronger 5 GHz signal in minutes.
Last Resort (Network Only)
If network issues persist and started after changing settings, maybe consider a Factory Reset, but only after confirming other devices on your network are working fine. It's more likely an issue with the TV, your router, or maybe interference.
4. Remote Control Not Working
The Problem
You're pressing buttons, but nothing's happening on screen.
Is it the Remote or the TV?
Check the obvious: Are the batteries dead? If it's a rechargeable remote (like some newer Samsung SolarCell remotes), does it need charging? Try replacing/charging them first.
Find the physical power button on the TV itself (often a small button or joystick on the back or bottom edge). If that works to turn the TV on/off, the issue is likely the remote (needs pairing, batteries, or might be broken). You can get an official Samsung BN59‑series replacement remote for only a few bucks.
Use the Samsung SmartThings app on your phone. It has a remote control feature you can use to control the TV over Wi-Fi. If the app works, it confirms the TV itself is responsive.
If the TV is Frozen
If nothing controls the TV (not the remote, not the physical button, not the app), then it's a TV freeze – go back to Step 1 (Frozen Screen) and do a power cycle.
Bluetooth Remote Issues
If you have a Smart Remote (Bluetooth) that frequently disconnects, ensure the TV's software is updated. Remote firmware updates are sometimes bundled in, which can improve connectivity. You might also need to re-pair the remote via the TV settings.
By the way, you can also connect your Samsung TV to Wi-Fi even without the remote.
5. HDMI or External Device Issues
The Problem
Your connected soundbar isn't working right, the gaming console causes the TV to flicker, or the TV turns on/off randomly when connected to another device (often an HDMI-CEC issue). Setting up external gear can sometimes lead to conflicts.
Isolate the Issue
Unplug all HDMI and USB devices from the TV.
Perform a Soft Restart of the TV.
Does the TV work fine on its own? If yes, plug devices back in one by one, testing after each, to see which one causes the problem.
Reset connected devices like your Google Chromecast.
Troubleshoot the Culprit
Check the problematic device for its own firmware updates.
Try a different HDMI port on the TV.
Use high-quality HDMI cables. Seriously, I learned the hard way that a cheap or flaky cable can cause all sorts of weird intermittent signal drops, audio issues, or handshake failures, especially with higher resolutions or features like ARC/eARC for soundbars. A certified HDMI 2.1 48 Gbps cable also eliminates handshake glitches on 4K/120 Hz sources.
Look into HDMI-CEC settings (Samsung calls it Anynet+) on both the TV and the connected device. Sometimes disabling CEC on one or both can resolve conflicts if devices aren't playing nicely together.
6. Performance is Slow or Laggy
The Problem
Navigating the Smart Hub feels slow, apps take ages to load, or there's a noticeable delay between pressing a remote button and the TV responding. Feels like using an old PC.
The Usual Suspect
The TV has likely been running for a long time without a proper reboot, and its system memory (RAM) is getting cluttered.
Quick Fix
A Soft Restart (Cold Boot) is your best friend here. It clears the memory cache and gives the system a fresh start. Think of it like tidying your desk – everything works better afterwards.
Preventative Maintenance
Honestly, making it a habit to cold boot your smart TV every week or two isn't a bad idea, especially if you use a lot of different apps. It helps keep things running smoothly.
Other Checks
Is the TV's internal storage almost full? Some models let you check app storage usage (usually in Device Care or similar). Uninstall apps you never use to free up space.
Check for System Software Updates, as performance optimizations are often included.
When Nothing Else Works
If you've diligently tried all the relevant restarts, maybe even braved a factory reset, and your Samsung TV is stillplagued by random reboots, persistent glitches, screen artifacts, or other serious issues, it might be time to concede defeat. This likely points to a deeper hardware failure or a more complex firmware bug.
At this stage:
Contact Samsung Support
Visit their website or call their support line. They might be aware of known issues with your specific model or be able to offer further troubleshooting.
Remote Management
Ask if they can use Remote Management (you'll need to grant permission via the TV menu) to connect directly to your TV for diagnostics or even to trigger certain resets.
Check Online Forums
Search Samsung's official community forums or sites like Reddit for your specific TV model number and the issue you're experiencing. Often, other users have encountered the same problem and might have found model-specific solutions or workarounds.
Schedule Service
If it seems like a hardware problem, you may need to schedule a repair visit (if under warranty) or consider professional repair options.
Hopefully, the steps outlined in this guide help you resolve most common Samsung TV frustrations without needing that last step!
Some Additional Tips for Keeping Your Samsung TV in Good Condition
So far, we've covered the how and the when of restarting and resetting your Samsung TV. To round things out, here are a few extra pointers – think of them as preventative maintenance and good habits to keep things running smoothly, hopefully minimizing the need for those drastic resets in the first place.
Keep the TV’s Software Updated
Seriously, this is probably the single most important tip. Samsung pushes out firmware updates periodically, and they often contain crucial bug fixes, performance tweaks, and sometimes even new features. Head into Settings > Support > Software Update and hit Update Now. Set it to auto-update if you prefer. It’s surprising how many weird glitches that make you think you need a reset are actually known bugs fixed in the latest patch. Of course, sometimes updates introduce new quirks... but generally, staying current is the way to go.
Restart the TV and Router for Network Issues
We've mentioned rebooting the TV for network issues, but don't forget its partner in crime: your Wi-Fi router. If streaming is stuttering or connectivity is flaky, try the classic one-two punch: soft restart the TV, then power cycle your router (unplug, wait 30 seconds, plug back in). It’s the "Have you tried turning it off and on again?" approach, applied liberally, and honestly? It works a lot. If possible, a wired Ethernet connection to the TV is still king for stability, especially if you're streaming high-bitrate 4K content or editing video over the network.
Use the Right Tool for the Job (Targeted Resets)
Before you go for the factory reset, remember those more specific resets. If only the apps are acting up, try the Reset Smart Hub first. If the picture colours look way off after fiddling with settings, you can usually reset just the picture settings (Settings > Picture > Expert Settings > Reset Picture) without nuking everything else. Same often goes for sound settings. Don't use a sledgehammer to crack a nut – it just means more setup work for you later.
Unplug Occasionally if Not Used for Long Periods
If you're going away for a while, or even if the TV just sits unused for long stretches, unplugging it isn't a bad idea. It guarantees a full power cycle next time you use it and adds a layer of protection against power surges.
Manage External Devices
Got a gaming console, soundbar, streaming stick, and who-knows-what-else plugged in? Sometimes they don't play nicely together, especially with HDMI-CEC (Anynet+), leading to the TV randomly turning on or switching inputs. Dive into Settings > General > External Device Manager > Anynet+ (HDMI-CEC) and consider disabling it for devices that don't strictly need it. It can prevent one misbehaving gadget from giving your TV (and you) a headache.
Be Mindful of Settings Changes
Curiosity is great, but if you venture deep into network settings (like changing DNS servers) or enable hidden developer options, be aware that these changes can cause instability. If problems start right after you tweak something obscure, try reverting that specific change first before assuming the TV needs a full reset. Remember the Self Diagnosis tools under Support – they can sometimes help narrow down if an issue is picture, sound, or network related.
Know Your Model Number!
Find the sticker on the back of your TV (often in the most awkward place to see once it's mounted, naturally) or dig into Settings > Support > About This TV. Jot down that Model Number. Why? It's your key for finding the exact user manual online, searching for specific issues in forums, or getting accurate help from Samsung Support. Believe me, having it ready saves time and frustration if you do need help.
Wrapping It Up
So, that's my approach to tackling Samsung TV resets, from the quick fixes to the full wipe. Hopefully, it saves you some troubleshooting headaches next time your screen decides to freeze mid-stream or an app throws a digital tantrum.
The main takeaway? Start simple. That soft restart or power cycle fixes a surprising amount of issues without losing any of your precious settings or login details. Only escalate to things like a Smart Hub reset or the full Factory Reset when those simpler steps haven't worked, or when you genuinely need to wipe the slate clean (like before selling it – seriously, do the factory reset for your data privacy).
Did these methods work out for you? Encountered a particularly stubborn issue or found another clever workaround? I’d genuinely love to hear about your experiences – drop a comment down below. Sharing what works (and what doesn't) is how we all get better at navigating this stuff.
By the way, if you appreciate these kinds of straightforward tech tips and insights, focusing on practical use, durability, and maybe even how tech intersects with things like personal finance or content creation – all from my perspective as a student and creator juggling these tools daily – then consider subscribing to my tech newsletter. No hype, just practical stuff delivered periodically to your inbox. You'll find the sign-up form right below this post.
Thanks a lot for reading!
FAQ
-
Nope! Performing standard restarts (cold boot, power cycle) or even a factory reset using the built-in menu options are normal user operations. They do not void your warranty. You can think of it like rebooting your computer or resetting your phone. Now, if you go messing around deep in the hidden Service Menu (like I warned about) and accidentally brick the TV... that could potentially cause warranty issues. But standard resets are perfectly safe in that regard.
-
Good question, because it matters! When you just tap the power button once, your TV usually goes into standby. Think of it like closing your laptop lid – it powers down the screen and some components to save energy, but keeps things ready in the background for a quick wake-up. That cold boot, where you press and hold the power button until it restarts, is like a full reboot of your computer. It completely shuts down the operating system, clears out the temporary memory (cache), and starts fresh. That's why the cold boot is way more effective at fixing glitches, sluggishness, or app issues – it actually clears the system's head, whereas standby often doesn't.
-
Yes, unfortunately. A factory reset means all user-adjusted settings go back to the out-of-the-box defaults. That includes any custom picture modes, brightness, contrast, color, sharpness – everything you might have spent hours tweaking (or paid someone to calibrate) using the standard menus. It's one of the main reasons to use factory reset only as a last resort. If only your picture looks weird, try finding the 'Reset Picture Settings' option within the Picture menu first!
-
Mostly, yes. The basic principles of a power cycle (unplugging it) work on virtually any electronic device, including older TVs. The remote cold boot (holding power) might work depending on the model year, but it became more standard with smart TVs. Accessing factory reset through the menus will definitely look different on older TVs (likely involving a dedicated 'Menu' button and different navigation paths), but the option is usually there somewhere under 'Support' or 'Setup'. The hidden Service Menu access codes might also differ on very old models. But the core concepts – soft reboot vs. full reset – still hold.
-
Usually, it's pretty quick! Once you confirm the reset and enter your PIN, the actual erasing and rebooting process typically takes just a minute or two. The part that takes time is the setup process afterwards – reconnecting to Wi-Fi, signing into your accounts, reinstalling apps, rescanning channels, etc. That can take anywhere from 10 minutes to much longer, depending on how complex your setup is.
-
Exactly! You'll be greeted by the initial setup wizard. Just follow the on-screen prompts. You'll typically need to:
Select your language and country.
Connect to your Wi-Fi network (have your password ready!).
Agree to terms and conditions (the stuff nobody reads, but you have to click 'Agree' – as a law student, I noticethese things!).
Sign in to your Samsung account (if you use one).
Scan for channels (if you use an antenna or cable without a box).
Install your favorite apps (Netflix, YouTube, etc.) and sign back into them.
Tweak any essential picture or sound settings you prefer. It's basically repeating the process from when you first got the TV.
-
Unfortunately, no, not easily for most users. Unlike a computer where you can back up files, Samsung TVs don't generally offer a built-in way to export your specific settings configuration (like app logins, picture settings, channel lists) to a USB drive or the cloud before a factory reset. Your best bet is to manually note down any crucial Wi-Fi passwords or specific picture calibration numbers before you reset. For apps and accounts, you'll just have to log back in manually.
-
Almost certainly not. Restarts and resets fix software issues – glitches, crashes, sluggishness, corrupted settings. Physical screen problems like burn-in (permanent image retention, especially on OLEDs), dead pixels (dots that are always black or one color), or lines on the screen are typically hardware failures. No amount of software resetting will fix a physical defect in the display panel itself. That requires repair or replacement.
-
Generally, no. While the underlying display technologies differ, they all run Samsung's Tizen operating system (or an older smart platform). The methods for soft restart (remote hold, power cycle), accessing settings, finding the reset options, and performing a factory reset are highly consistent across Samsung's modern smart TV lineup, including QLED, Neo QLED, OLED, Crystal UHD, and even The Frame series (just remember that quick power press might toggle Art Mode on The Frame, so you need to hold it for a reboot). Menu layouts might have minor visual tweaks between model years, but the core procedures described here should apply.
-
The classic problem!
First, try the default PIN: 0000. Seriously, if you never consciously set a PIN, this is almost always it.
If you did change it and forgot... things get annoying. There isn't usually an easy "Forgot PIN" button like on websites.
Your official next step is to contact Samsung Support. They have procedures to help reset a forgotten PIN, sometimes involving remote access or specific instructions.
You might find "master PINs" mentioned online for specific TV models or regions, but use these with extreme caution. They sometimes involve the risky Service Menu or can have unintended side effects. I'd personally stick to contacting Samsung first to avoid potential issues. It might take a bit longer, but it's the safer route.
MOST POPULAR
LATEST ARTICLES